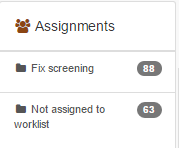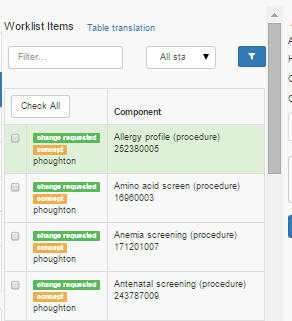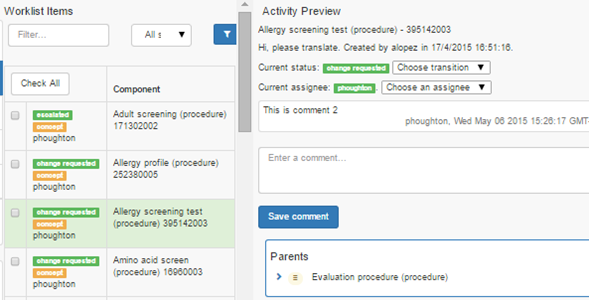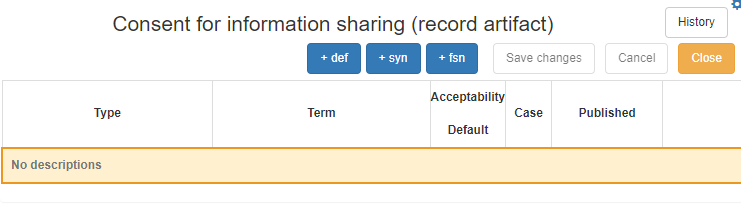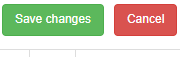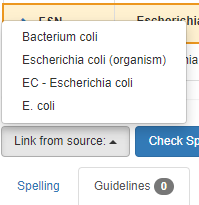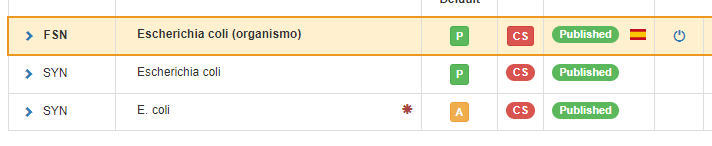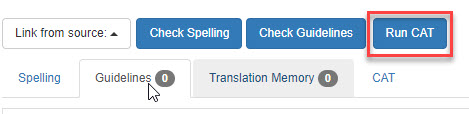Concepts assigned for translation to each author may be accessed directly from the inbox (all authoring actions can start from the inbox) or from the Translation Editor.
...
The Inbox opens the list of assignments on the left:.
The worklist Worklist items in the center can be filtered by text (partial or complete words) and/or by states:
The activity preview panel is shown on the right, with the selected worklist component and its parent(s) and children (if any), the task to be done, the current status of the concept to be translated, the person who created the assignment along with the date and the author to whom the concept has been assigned. Also, a field for comments is included. Comment’s author, time and date are added upon saving., on the right:
Clicking on the ‘Open task’ button Open task will open the translation interface, which shows the ‘Translation info’ a Translation info panel on the left, with all descriptions edited in the source language (active descriptions are shown by default but inactive ones can also be shown, if needed), and a list of similar semantic semantically similar structures in the lower panel.
In the Similarity panel, already translated descriptions are displayed in source and target languages. This panel also includes a text box that, besides displaying automatically any similarity results, allows freely writing a search text:
In the translation panel, ‘Active/Active and Inactive’ button . Both FSN and Preferred Terms can be retreived. If no available translations of similar concepts exist, all the descriptions are displayed in the source language. The text box allows writing other search terms, that will be similarly displayed in the source and target languages. The Similarity Results area functions as a kind of "memory translation" of previously translated concepts and is helpful to keep consistency:
In the translation panel, Active/Active and Inactive allows selecting only active descriptions or active and already translated and published descriptions that were inactivated later for visualization. This tool is useful for reactivating old descriptions if needed.
Step-by-step guide
The following steps will describe the actions required for new translations.
- Click Initialize translation the +syn button to automatically create a fully specified name (FSN) and a description with preferred acceptability (the preferred term, PT) identical to the FSN without the semantic tag.
- Enter a translation according to your language rules and click Accept
- Click Add new description to open another translation field to add a synonym and choose its description type, acceptability and case sensitivity.
...
- . The Acceptability default value es P (Preferred term) and the Case default value is ci (case insensitive). These values may be toggled by clicking on the green P and ci buttons. Upon clicking, the other possible values are A (Acceptable - yellow button) and N (Not Acceptable - red button) for Acceptability values; for case values, the only other possible option is CS (Case Sensitive - red button).
- Select the Green checkmark to accept the new description.
- The fully specified name with a semantic tag and a preferred term will be automatically shown.
5. Click the Save changes button; otherwise the new description will be lost (unsaved descriptions will be shown with an asterisk that disappears upon saving). To undo all previous editing actions, click the Cancel button.
6. Already translated but still unpublished descriptions can still be edited by clicking over the text itself. Always remember to Save changes after editing either the text or the Acceptability and Case values.
Some descriptions in particular concepts are equivalent in source and target languages, as in the case of some concepts in the Organisms hierarchy. In these cases, descriptions are not to be newly created in the target language, but need to be linked to the source terminology corpus. This is done by the Link from source function.
7. Click Link from source where a reference to a description in the source language is required (e.g. for organisms). The referenced description will be included in the target language refset.
8. The selected description form the source (in this case "E.coli") is automatically incorporated to the target language. Notice it is labelled as Published, since it is not a translation, but a description linked from the published source terminology. Acceptability and Case values can be changed as with any other translation.
9. Click the Save changes button, otherwise changes will be lost.
10. Click Run CAT (computer assisted translation) to open an automatic translation window with automatic translation from three different automatic translation tools (automatic translation options may be changed according to the target language and editorial rules when they are shown as translated descriptions.
11. Click Save, otherwise changes will be lost.
Related articles
| Filter by label (Content by label) | ||||||||||||||||||
|---|---|---|---|---|---|---|---|---|---|---|---|---|---|---|---|---|---|---|
|
| Page Properties | |||
|---|---|---|---|
| |||
|