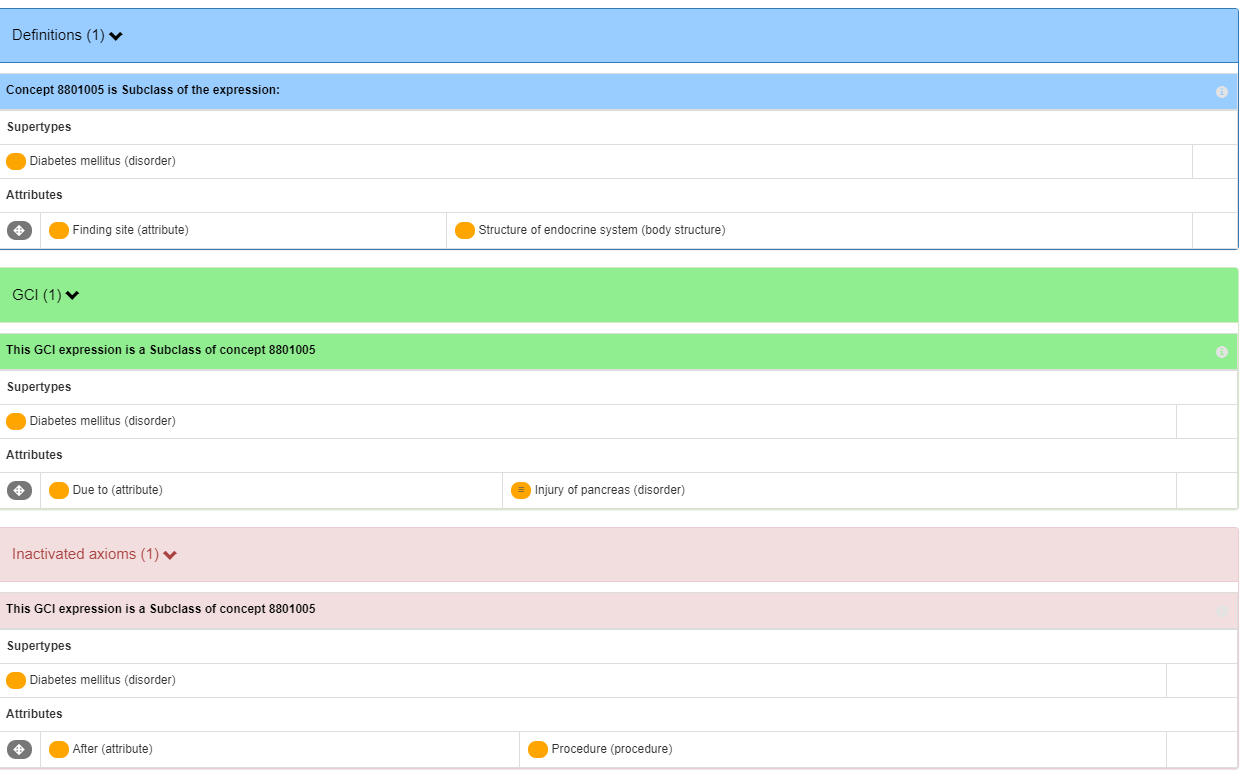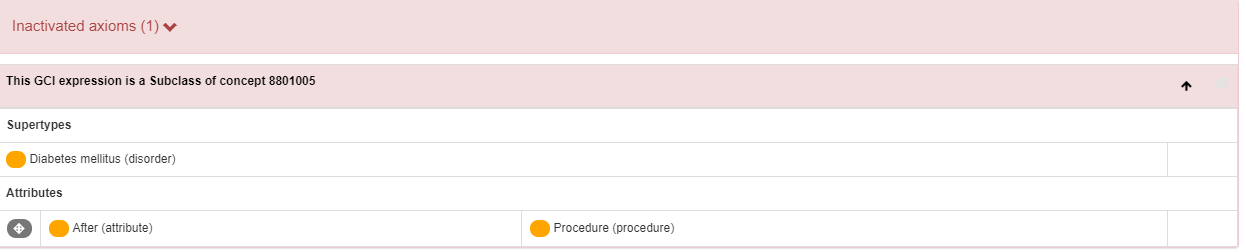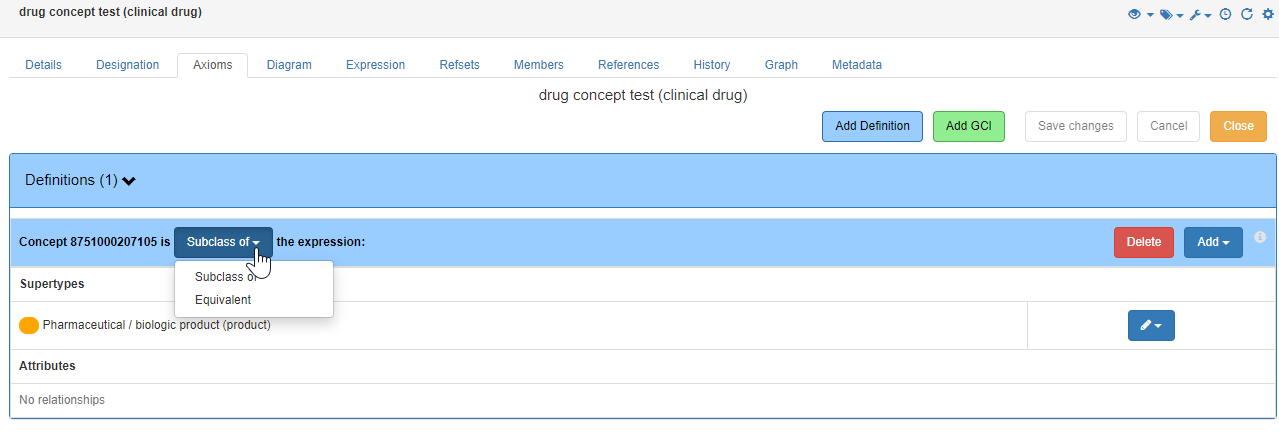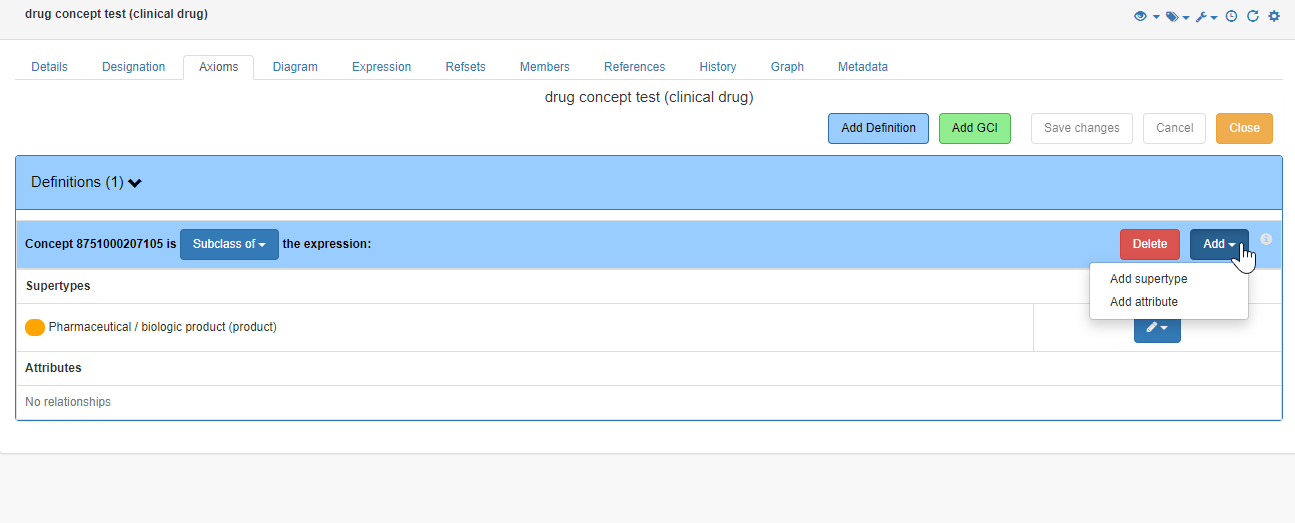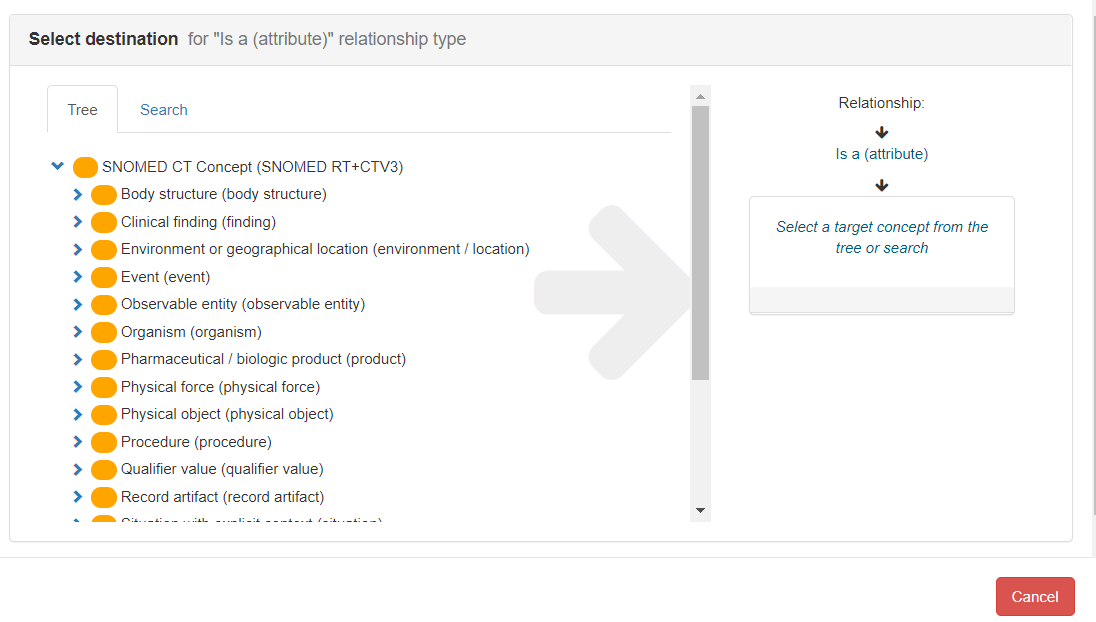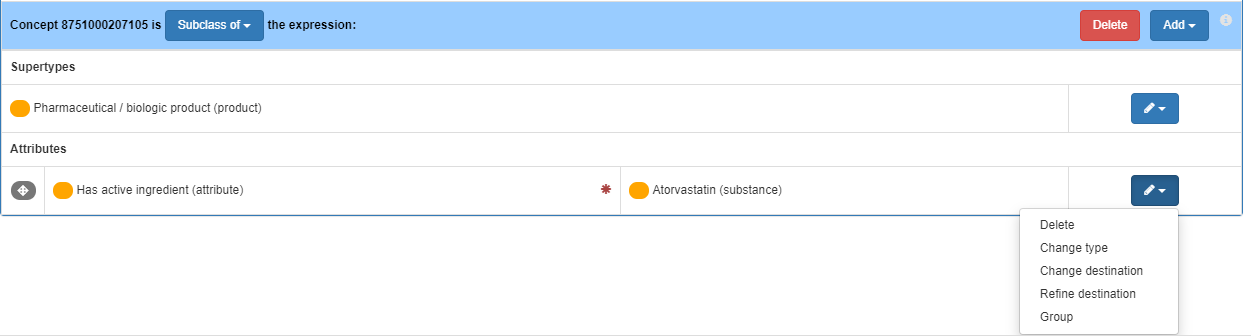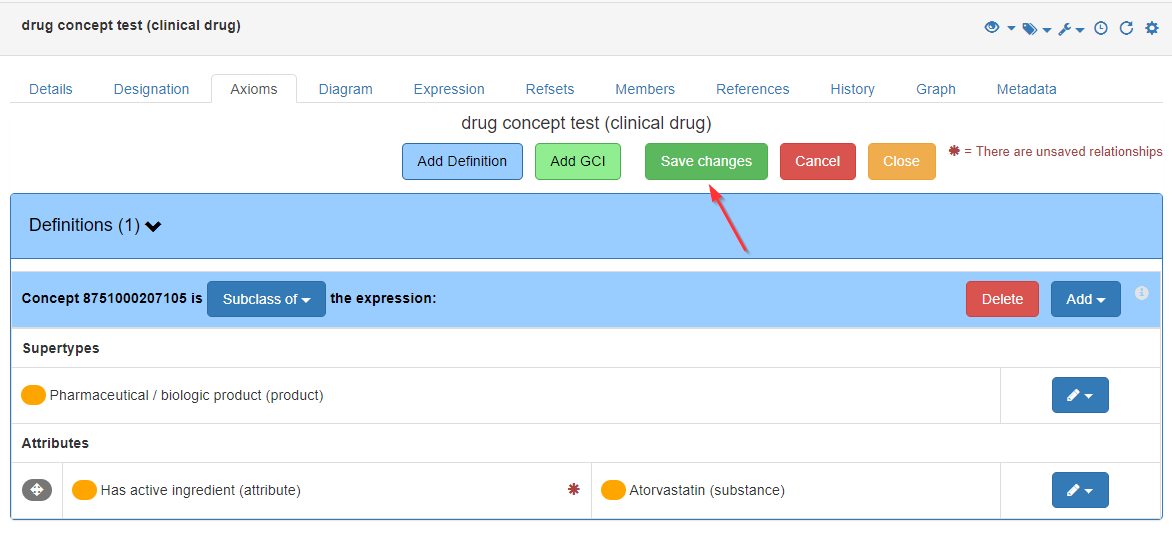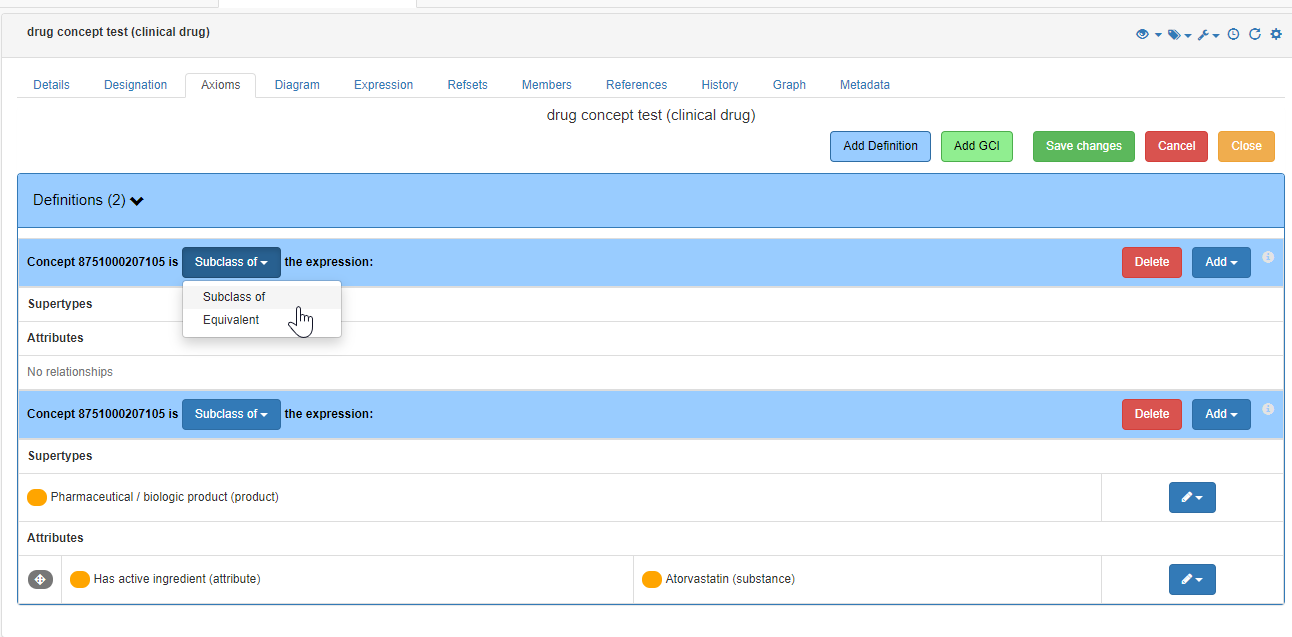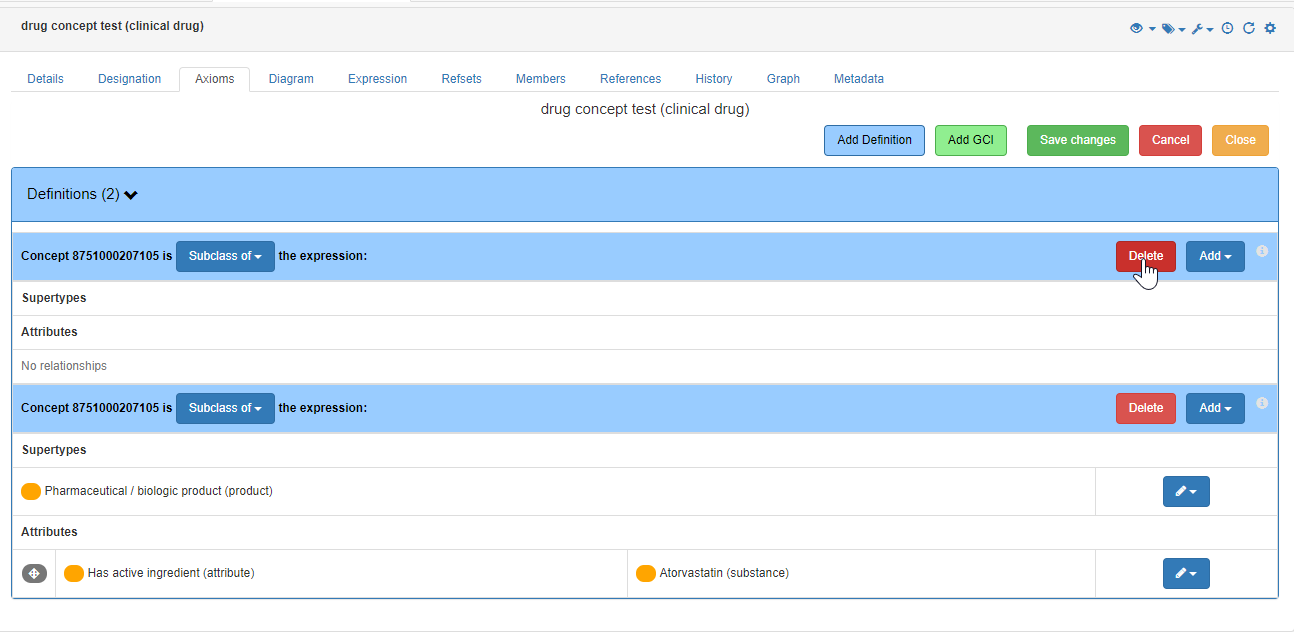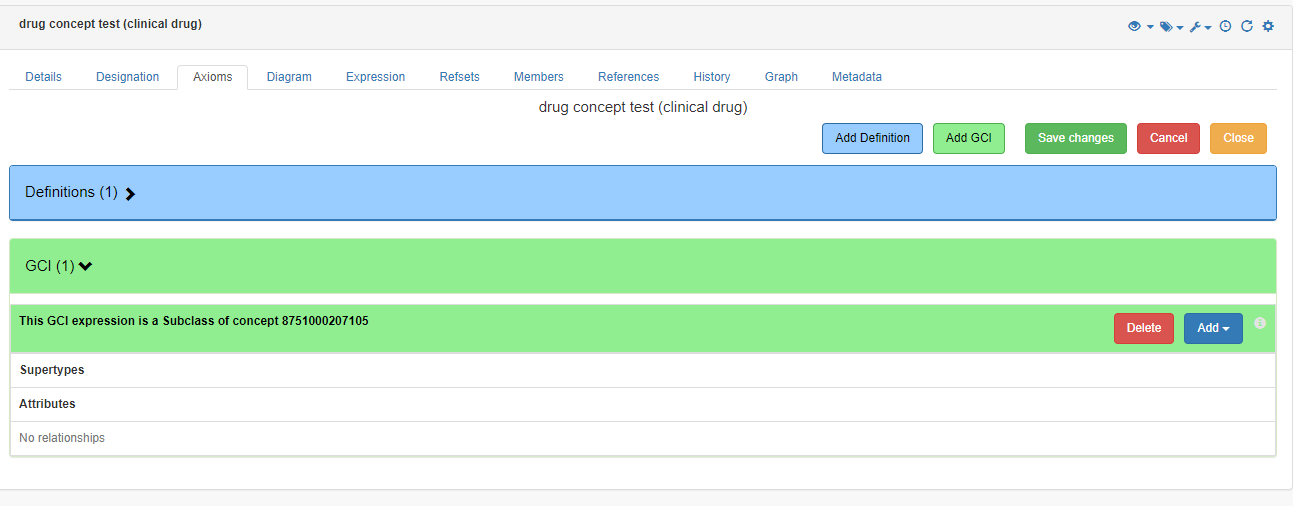Axioms
Documentation of the new Axioms Module in termSpace.
Axioms tab overview
In concept details, the concept Definition tab was replaced with the Axioms tab.
When a concept is created from the new concept module, a definition axiom is created. This definition axiom replaces the former concept stated definition.
The axiom is represented in an axiom card showing 2 sections, Supertypes section and Attributes section. The attributes section contains both, grouped and ungrouped attributes.
Concept definition status: A concept is defined if it has at least 1 (active) equivalent definition axiom
Most concepts have a single definition axiom. If the concept has more than one associated axiom, each axiom is displayed in a separate axiom card.
Example of a concept with 1 active definition axiom, 1 active GCI axiom and 1 inactive axiom:
Each axiom belongs to one of the following collections:
- Definitions (in light blue).
- GCI - General Concept Inclusion- (in green).
- Inactive axioms (in pink), including inactivated definitions and inactivated GCIs.
Within the Definitions collection, equivalent type definitions will be shown at the top.
Each axiom card has a top bar that contains the following information:
- Concept [concept ID] is a subclass of this expression. (for subclass type definition axioms).
- Concept [concept ID] is a equivalent to this expression. (for equivalent type definition axioms).
- This GCI expression is a subclass of concept [concept ID] (for GCI axioms associated with the concept).
- An inactivated axiom will preserve the information it had when it was inactivated.
Each axiom has an Info button that shows the following metadata:
Editing axioms
You can add axioms to any concept.
You can edit or delete unpublished axioms that belong to the project's module.
You can inactivate (and reactivate) published axioms that belong to the project's module.
You cannot edit or inactivate axioms which don't belong to the project's module.
Click on the Edit button at the top of the Axioms tab to open it in edition mode:
The axioms edition mode shows the following buttons on the top:
Add Definition: This button will add a new (blank) definition axiom card at the top of the Definitions collection
Add GCI: This button will add a new (blank) GCI axiom card at the top of the GCIs collection
Save changes: This button is enabled if there is some change and will save any change made to any axiom
Cancel: This button is enabled if there is some change and will cancel any change made to any axiom
Close: This button will close the axioms edition mode
In the edition mode, each axiom card will display general edition buttons as follows:
Active unpublished axioms:
In the top bar, Delete button will delete the entire axiom.
In the top bar, Add button allows adding supertypes and attributes to the axiom.
For each supertype and attribute, the pencil icon displays edition options over the selected relationship.
Active published axioms that belong to the project's module:
In the top bar, Inactivate button will inactivate the entire axiom.
Note: published axioms cannot be modified. If a published axiom needs to be changed, it must be inactivated and a new axiom created instead.
Inactive published axioms that belong to the project's module:
In the top bar, the arrow will re-activate the axiom.
Axioms that don't belong to the project's module:
Active and inactive axioms that don't belong to the project's module (for example, International edition axioms) cannot be edited and no edition buttons are displayed.
Editing a Definition axiom
A definition axiom can be modified provided it's yet not published. This is typically done after creating a concept from the new concept module to change/refine its generated single definition axiom.
The following steps can also be applied to change any additional unpublished definition axiom.
- In the axioms tab click on Edit button. The axioms tab will be open in edition mode.
- Go to the definition axiom you want to change.
- In the Definition axiom top bar, you can change the definition type.
4. In the definition top bar, Click on the Add button to add supertypes and/or attribute/s (Note: you can also drag and drop concepts and attributes from open panels at the right).
5. A modal window will open to choose the supertype or attribute. If attribute, the wizard will guide you to provide the attribute target value.
Note: added or changed supertypes and attributes will display a red star at the right indicating an unsaved change.
6. Supertypes can be deleted, changed or refined from the pencil button at the right
7. Attribute-target relationships can be deleted, changed, refined, grouped or ungrouped from the pencil button at the right
8. Once the axiom edition is finished, click on Save Changes from the main menu.
Note: if multiple axioms are being edited at the same time, Save changes will be applied to any change made to any axiom.
9. Alternative, click on Cancel from the main menu to discard the changes.
Note: if multiple axioms are being edited at the same time, Cancel will discard any change made to any axiom.
Adding a Definition axiom
- In the axioms tab click on Edit button. The axioms tab will be open in edition mode.
- Click on Add Definition button. A new (blank) definition card will be added at the top of the Definitions collection.
- In the Definition top bar, select the definition type you want to create. The default type is Subclass of.
Follow steps 4 to 7 to add and edit the supertypes and attributes of the new definition axiom. Note that at least 1 supertype is required.
Follow steps 8 or 9 to save or cancel the changes.
Deleting a Definition axiom
To delete a definition axiom, in edition mode, click on the Delete button from the axiom top bar, and then on save changes from the main menu.
Note that only unpublished axioms can be deleted.
Note that any concept must have a definition axiom (either equivalent or subclass type).
Adding a GCI axiom
- In the axioms tab click on Edit button. The axioms tab will be open in edition mode.
- Click on Add GCI button. The Definitions collection will collapse and a new (blank) GCI card will be added at the top of the GCIs collection.
3. Note that all GCI expressions associated with a concept are a subclass of the concept (no GCI type options available).
Follow steps 4 to 7 to add and edit the supertypes and attributes of the new GCI expression. Note that at least 1 supertype is required.
Follow steps 8 or 9 to save or cancel the changes.
Editing and Deleting a GCI axiom
Editing or deleting GCI axioms is similar to editing/deleting definition axioms above. The differences are:
All GCI expressions associated with a concept are a subclass of the concept (no GCI type options available for editing).
A concept can have no associated GCIs.
Reactivate axioms (Definition or GCI)
- Click on the Top Arrow icon to reactivate an axiom.
- You must save changes when finished.